Microsoft Business Install Link For Mac
You can set up the Business Central deployment to support an Excel add-in that enables users in the Business Central client to work with data from list pages in Excel. Users can get fresh data from Business Central into Excel and push updated data from Excel to Business Central.
Without this add-in, users can open a list page in Excel from the Open in Excel action on the page, which does not allow them to push changed data back to Business Central. When this add-in is set up, the Open in Excel action is replaced by the Edit in Excel action.
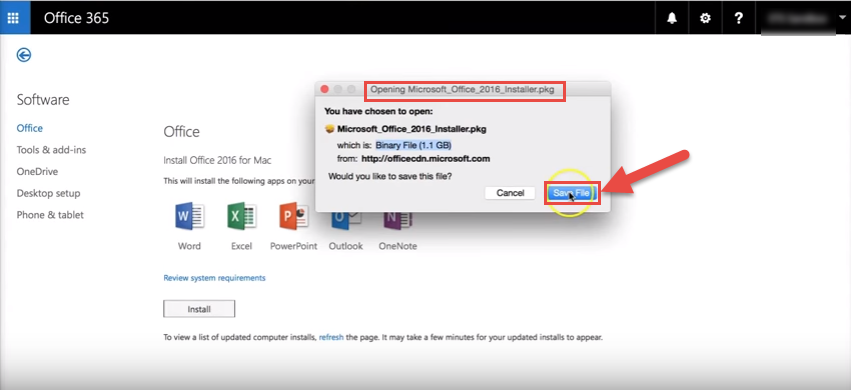
Note
This feature is only available for the Web client.
OpenProj is ideal for desktop project management and is available on Mac and it even opens existing Microsoft Project or Primavera files. Merlin 2 (Direct download, affiliate) is a leading professional project management software for Mac OS X. Merlin 2 is developed by project managers for project managers and it truly delivers in meeting your professional project related. You want Microsoft Project for Mac. Microsoft Project is one of the most popular project management software programs, and Macs are popular devices. This is a good news/bad news situation. I’m going to cut straight to the bad news. Dec 03, 2019 Unfortunately Microsoft Project, also known as MS Project, wasn’t designed for Mac computers, so it won’t work on any version of Mac OS. But there is a workaround that can solve your problem. It’s not complicated, and in fact, it’s easier to use than the MSP interface. Jul 11, 2014 In-App Option 2: Full Editor Create new Gantt charts and modify existing project schedules in the same intuitive way as MS Project. Save and Share your plans (MPP files) from any storage or cloud location on any Mac device with Yosemite or higher. Works with, or as an alternative to Microsoft Project. Microsoft project editor mac os x. Apr 05, 2019 Microsoft Project is the best project, portfolio, and resource management solution—but it’s not available on macOS®. However, with Parallels Desktop® for Mac, Apple® users can use a Windows virtual machine (VM) to run Microsoft Project on Mac®. Getting started with running MS Project on macOS is easy: Download a trial of Parallels Desktop.
Note
May 20, 2019 Installation Guide: Microsoft Office 2016 - Mac (WAH) Installing Microsoft Office 2016 for the Mac is an easy process. This guide will walk you through the download and installation process for your Microsoft Office product.
- Feb 05, 2020 Skype for Business on Mac is the all new client that provides great communication experiences for Apple users. Features like one-click join, edge-to-edge video, and full screen sharing give you a superior Skype Meetings experience.
- Feb 05, 2020 To install Skype for Business on Mac: Click the Download button. Click Save to copy the disc image file to your computer. Double click the PKG image file. Follow the on screen instructions.
- Office 2019 is a one-time purchase that comes with classic apps like Word, Excel, and PowerPoint for PC or Mac, and does not include any of the services that come with an Office 365 subscription.
- Install Office for Mac now Office 365 customers get the new Office for Mac first. You’ll have Office applications on your Mac or PC, apps on tablets and smartphones for when you're on the go, and Office Online on the web for everywhere in between.
- Download and install Microsoft OneDrive for Windows PC, Mac, iOS and Android. Download and install Microsoft OneDrive for Windows PC, Mac, iOS and Android. Skip to main content. Enter your mobile number or email address and we’ll send a download link. Send now Your message is being sent.
This Excel add-in is different than the Microsoft Excel Add-in that can be installed together with the Dynamics NAV Client connected to Business Central client by using the Business Central Setup.
Prerequisites
Your deployment must meet the following prerequisites:
Azure Active Directory (Azure AD) used to authenticate users.
The Business Central Server instance, clients, and users must be configured for Azure Active Directory (Azure AD) authentication.
For more information, see Authenticating Users with Azure Active Directory.
OData enabled and uses Secure Sockets Layer (SSL) for authentication.
For more information, see Using Security Certificates with Business Central On-Premises.
Business Central Web Server installed and configured to use SSL (https).
For more information, see Install Business Central and Configure SSL to Secure the Connection to Web Client.
If your deployment is multitenant, Business Central Web client must accept host names for tenants.
For more information, see Configure the Web Server to Accept Host Names for Tenants.
Business Central client computers have a supported version of Excel.
For more information, see System Requirements.
Expose the Business Central application Web API in Azure AD
When Business Central is configured for Azure AD authentication, the Business Central application is registered as an application in an Azure AD. Before the Excel Add-in can be configured, you must configure the Business Central application in Azure AD to expose its Web API.
For information about how to do this, see Quickstart: Configure an application to expose web APIs.
Register and configure an Azure AD Application for the Excel Add-in in Microsoft Azure
When Azure AD authentication was set up for your Business Central deployment, an Azure AD tenant was created in Microsoft Azure, and an application for Business Central was registered in the tenant. The Excel add-in requires that you add (register) a separate Azure AD application in the Azure AD tenant.
Register an Azure AD application for the Excel add-in.
You add the Azure AD application by using the Azure portal. For guidelines, see Register your application with your Azure Active Directory tenant.
When you add an application to an Azure AD tenant, you must specify the following information:
Setting Description Name The name of your application as it will display to your users, such as Excel Add-in for Business Central. Supported account types Specifies which accounts that you would like your application to support. For purposes of this article, select Accounts in this organizational directory only. Redirect URI Specifies the type of application that you are registering and the redirect URI (or reply URL) for your application. Select the type to Web, and in the redirect URL box, enter URL for signing in to the Business Central Web client, for example https://localhost:443/BC150/SignIn.
The URI has the formathttps://<domain or computer name>/<webserver-instance>/SignIn, such ashttps://cronusinternationltd.onmicrosoft.com/BC150/SignInorhttps://MyBcWebServer/BC150/Signin. Important The portion of the reply URL after the domain name (in this caseBC150/SignIn) is case-sensitive, so make sure that the web server instance name matches the case of the web server instance name as it is defined on IIS for your Business Central Web Server installation.When completed, the Overview displays in the portal for the new Excel Add-in application.
Grant the Excel add-in application permission to access the Business Central application Web API.
You must give the Azure AD application for the Excel add-in delegated permission to access the Business Central application Web API in Azure AD (which you exposed earlier in this article). This allows users of the Excel add-in to access the OData web services to read and write data.
- From the application's Overview, select API Permissions.
- Select the Add a permission
- On the APIs my organization uses, select the Business Central application.
- Select Delegated permsission.
- Select the permission from the list, and then select Add Permission.
For information, see Quickstart: Configure a client application to access web APIs.
Configure OAuth2 authentication in the Excel add-in.
The Excel add-in requires OAuth2 implicit grant flow to be enabled on the Excel Add-in application. You configure this in the manifest file for the Excel Add-in application. From the application's Overview, select Manifest, and then set
'oauth2AllowIdTokenImplicitFlow'and'oauth2AllowImplicitFlow'totrue:In the manifest, add the following URL entry to the
'replyUrlsWithType'::Remember to add a comma before or after this enter, depending on where you add it in the list.
Copy the Application (Client) ID that is assigned to Excel add-in application.
You can get this from the Overview page for the application. You'll need this to configure the Business Central Server instance.
This completes the work you have to do in the Azure portal. The final configuration is to add the Excel add-in to the Business Central Server instances.
Configure the Business Central Server Instances
You must add the Excel add-in to the Business Central Server instances in your deployment. You can use either the Business Central Server Administration tool or Set-NAVServerConfiguration cmdlet in the Business Central Administration Shell.
In the Business Central Server Administration tool, in the Azure Active Directory section, set the Excel add-in AAD client ID field to the application (client) ID for the Excel add-in application that you copied from the Azure portal.
If you use the Set-NAVServerConfiguration cmdlet, set the
ExcelAddInAzureActiveDirectoryClientIdkey.In the Client Services section, set the Web Client Base URL field to the base URL of the Business Central Web client.
This is the root portion of all URLs that are used to access pages in the web client. This must have the format
https://[hostname:port]/[instance], such ashttps://MyBCWebServer/BCorhttps://cronusinternationltd.onmicrosoft.com/BC150.If using the Set-NAVServerConfiguration cmdlet, set the
PublicWebBaseUrlkey.In the OData Services section, set the OData Base URL field to the public URL for accessing OData services.
The URL must have the following format
https://<hostname>:<port>/<instance>/ODataV4/, such ashttps://localhost:7048/BC150/ODataV4/.With the Set-NAVServerConfiguration cmdlet, set the
PublicODataBaseUrlkey.
Use the Excel Add-In
Your users can now use the Excel add-in. When a list page shows the Edit in Excel action, then users can open lists, such as the Customers page, in Excel and work with the data there. They can use the add-in to update data in Business Central, and they can get fresh data from the database.
See Also
Configuring Business Central Server
Authenticating Users with Azure Active Directory
Note
Office 365 ProPlus is being renamed to Microsoft 365 Apps for enterprise. For more information about this change, read this blog post.
Summary
Existing Office 2016 for Mac customers will be seamlessly upgraded to 64-bit versions of Word, Excel, PowerPoint, Outlook, and OneNote as part of the August product release (version 15.25). This affects customers of all license types: Retail, Office 365 Consumer, Office 365 Commercial, and Volume License installations.
Deployment options for the 64-bit update
AutoUpdate (MAU)
Customers who use Microsoft AutoUpdate (MAU) to keep their Office applications up-to-date will see a 'regular' monthly update notification when their selected channel is upgraded to 64-bit builds. Depending on which version is installed on the local computer, MAU will offer either a delta or full update. The update package size does not change between 32-bit and 64-bit versions. Also, MAU can deliver a delta update when applicable to update a user from 32-bit to 64-bit applications. Therefore, customers won't experience a sharp increase in download activity. For the release to the Production channel, customers will see '(64-bit)' in the update title to make them aware that this is a 64-bit update.
Microsoft Excel For Mac
For information about how to use the MAU, see Check for Office for Mac updates automatically.
Manual updates
The August release of Office for Mac is available for manual download. The following file provides a 64-bit package to replace existing 32-bit applications with 64-bit variants during installation:
Download the Microsoft Office 2016 for Mac August update package now.
Virus-scan claim
Microsoft scanned this file for viruses, using the most current virus-detection software that was available on the date that the file was posted. The file is stored on security-enhanced servers that help prevent any unauthorized changes to it.
Volume License Service Center
Volume License customers typically get their Office 2016 software from the Volume License Service Center (VLSC). These builds are refreshed infrequently and are typically aligned with new language editions. The VLSC will continue to offer 32-bit installers (15.23) until November 2016. However, all updater packages that are released after August will be based on 64-bit builds. Therefore, a VLSC customer who updates either manually or through AutoUpdate will be transitioned to 64-bit builds.
More Information
64-bit only
The Mac operating system has been 64-bit for several years. Unlike for Windows, there's no choice between running a 32-bit or 64-bit version of the Mac operating system. Similarly, we won't offer a choice between 32-bit and 64-bit versions of Office 2016 for Mac. After each 'channel' is transitioned per the rollout schedule, only 64-bit builds will be available.
Effect on third-party applications and add-ins
The transition to 64-bit Office for Mac was announced on the Office developer blog in April 2016. This website is the primary reference for third-party vendors to understand the change and the effect on their products. IT Pros will want to understand which compiled add-ins are deployed to the users whom they manage so that they can assess the effect of the upgrade. The following Microsoft Office website summarizes the issues that affect the more common add-ins that are used together with Office 2016 for Mac:
Tools for inspecting product architecture
To verify the architecture of an Office application (that is, to understand whether you have a 32-bit or 64-bit build), start the application, open the Activity Monitor, and then enable the Kind column.
You can also use the file command in a terminal session to inspect the binary. For this use, type file -N <path of binary>.This method can be used with for any binary file, including third-party add-ins.
The file command returns one of three values.
| Return value | Meaning |
|---|---|
| Mach-O 64-bit executable x86_64 | 64-bit binary |
| Mach-O executable i386 | 32-bit binary |
| Mach-O 64-bit executable x86_64 | FAT binary (compatible with both 32-bit and 64-bit processes) |
| Mach-O executable i386 | FAT binary (compatible with both 32-bit and 64-bit processes) |
Install Microsoft Excel For Free
Options for reverting to 32-bit installations
There may be situations in which the customer has to change code that's not 64-bit ready. If customers can't immediately move forward to 64-bit builds, we will make available a one-time 32-bit update for the 15.25 release in addition to the default 64-bit updates. The 32-bit updates will be available only for manual download from the Office CDN.
Mac Microsoft Office
The latest 32-bit release of Office 2016 for Mac (15.25.160818) can be downloaded from https://go.microsoft.com/fwlink/?LinkId=823192.
Customers who manually install the 32-bit release won't be offered the 64-bit version of 15.25 through MAU. However, MAU will offer the 64-bit version of 15.26 in September 2016. Therefore, customers have a limited time to remain on 32-bit builds.
If a customer has already upgraded to the 64-bit update of Office for Mac 15.25 and wants to revert to the 32-bit version, follow these steps:
- Exit all open Office 2016 applications.
- Start Safari, and then browse to https://go.microsoft.com/fwlink/?LinkId=823192 to start the download of the 32-bit installer.
- Double-click the downloaded package, and then follow the instructions.
Microsoft Mac Software
The 64-bit installation has a build date of 160817. The 32-bit version has a build date of 160818.