Microsoft Word Autorecover File Location Mac
Jun 05, 2017 When I opened Word again, the file was not there. I have been unable to find it anywhere on my computer. I’ve searched for words inside, tried to find temporary files, Word Work File, gone into the terminal. I get it if autorecover doesn’t work at all if you don’t save anything at all. That makes sense. Closing computer without closing Word), an AutoRecover file would be AutoSaved based on your settings and the. Within that custom template under Microsoft Word 2010Word OptionsAdvancedFile Locations., In Office2k7 ADMX file's you have the choice to set AutoRecover files location for word and excel. The one for excel works flawless. Method 2: Search for Word backup files. On the File menu, select Open. In the Files of type list (All Word documents), select All Files. Select the backup file that you found, and then select Open. #1 AutoRecover Word on Mac What is AutoRecover Word on Mac? AutoRecover is a feature of Microsoft Word series helping users to save the files automatically when working (editing or modifying) on a Word document. By default, Microsoft Word automatically saves the files every 10 minutes. In the Open dialog box, please (1) press Ctrl + V keys together to paste the AutoRecover file location into the Address box, and press Enter key; (2) select All Files from the drop down list right to the File name box, and then (3) double click to open the specified folder that probably contains recovered file. See screenshot. Recover text from a damaged file in Word. On the Word menu, click Preferences. Under Authoring and Proofing Tools, click General. Make sure that the Confirm file format conversion at Open check box is selected, and then close the General dialog box. Click File, Open. On the Open menu towards.
To minimize the possibility of losing your work during a crash, here’s how to set your Microsoft Office documents to autosave every minute. This is a very fast save interval, but it will create an almost seamless backup history of your documents. This ensures that the most information you will ever lose in the event of a crash will be whatever you completed over the course of the last minute.
For Mac:
- In Word, go up and click the File menu item at the top of the screen > Preferences. From within this window, click Save.
- From here, make sure the “Save AutoRecover info” box is checked. The default number of minutes set in this box will be 10, so if you want to greatly increase your coverage in the case of a system failure, you can lower this to one minute.
Now, the only warning about putting your save interval that low is that it may make your system slow down. If you notice your system slowing down after this change, increase it incrementally until you find a happy compromise between protection and performance.
For Windows:
- In Word, go to the File menu > Options > Save. From there, you’ll adjust the settings the same way we did in the Mac version.
Finally, remember that you can save your document at any time by either pressing Command+S on a Mac or Ctrl+S on Windows. You can also save any time by clicking on the disk icon at the top of your window. This is always the most reliable way to make sure your work is preserved.
Inside the Mac App Store, type 'Microsoft Remote Desktop' into the search bar at the top right hand portion of the window. The option you want is an orange icon with a computer monitor on it. Apr 06, 2019 Note: If you want to access Microsoft Remote Desktop on a newer Mac running macOS Sierra, check out this article instead. In order to get started with. Microsoft remote desktop connection for mac sierra mac.
Click here to watch this video on YouTube.
Microsoft Word allows you to make an automaticbackup of your working document. If the program crashes or yourcomputer accidentally loses power, the AutoRecover feature willattempt to load the most up-to-date version of your document.
Note: AutoRecover is not a replacement for savingyour document frequently, which is the only guaranteed way ofretaining a valid copy of your work.
- Enabling and using AutoRecover
- Changing the defaultAutoRecover folder
Enabling and using AutoRecover
To turn on the AutoRecover feature:
- In Word 2010, from the File menu, selectOptions. Then, from the toolbar on the left, clickSave to configure AutoRecover options. Proceed to step 3below.
In Word 2007, from the Office Button menu, selectWord Options. Then, from the toolbar on the left, clickSave to configure AutoRecover options.
In Word 2003, from the Tools menu, selectOptions...
In Mac OS X versions of Word, from theWord menu, select Preferences...
- In the window that opens, click the Save tab, icon, orlist item.
- If it is unchecked, check Save AutoRecover infoevery:, and type a value next to 'minutes'. For example, tosave your work every five minutes, type
5. - Click OK to make the change.
If a system or program crash causes your computer to shut down, reboot and open Word normally. Word should recognize that there is anAutoRecovered file that is newer than the last saved version of yourdocument. It will prompt you to open and save the AutoRecovered file.
If the AutoRecover function does not prompt you to open the backupfile, you may still be able to recover your work. Search your harddrive for a file called AutoRecovery or*.asd. In Windows, for help searching your hard drive,see ARCHIVED: In Windows, how do I locate a file if I know itsname or its contents? Then follow the appropriate instructions below.
Finding AutoRecovered files in Windows
Note: The folders containing the AutoRecoveredfiles may not be visible. To make them visible, see ARCHIVED: In Windows, how do I view hidden files?
Word for Windows saves AutoRecovered files with the nameAutoRecovery Save of filename.asd, wherefilename is the name of the document on which you wereworking:
- In Windows 7 and Vista, the file is storedin the
UsersusernameAppDataRoamingMicrosoftWordfolder (usernamewill be replaced by the author'susername). - In Windows XP, the file is stored in the
Documents and SettingsusernameApplicationDataMicrosoftWordfolder (usernamewill bereplaced by the author's username).
When you find the file, double-click to open it. Alternatively, fromWord's File menu, choose Open.. and browse tothe location of the file.
Finding AutoRecovered files in Mac OS X
Word for Mac OS X saves the AutoRecovered file as AutoRecoversave of filename, where filename is the name ofthe document on which you were working. The default AutoRecoverlocation is:
Replace username with the short name of your account inMac OS X, Office version with the version of Office youhave, and filename with the name of the document. Ifit's not there, try searching for it with Spotlight, which you canaccess from the magnifying glass icon in the top right of theFinder menu bar. Once you find the file, drag it to theDesktop. Double-click it, or, from Word's File menu, chooseOpen.. to browse to and open the file.
You can buy Office for Mac as a one time purchase (as above) or as part of Microsoft's Office 365 subscription service. The subscription route will cost you less upfront, and is available on a month-by-month basis or a yearly basis. The latest version of Office software available for the Mac is 'Office for Mac 2016', which was first launched as part of Office 365 in July 2015 under the 365 cloud-based subscription model, and then as a standalone product in September. At the enterprise level, Microsoft has. Office 365 becomes Microsoft 365 on April 21. New name, more benefits, same price. Subscribe today and get all of the benefits of Microsoft 365 automatically on April 21. Choose Office for your Mac and PC. Create your best work with Office 365, and get 1 TB of OneDrive cloud storage for your photos and files. Get microsoft word for mac.
Changing the default AutoRecover folder
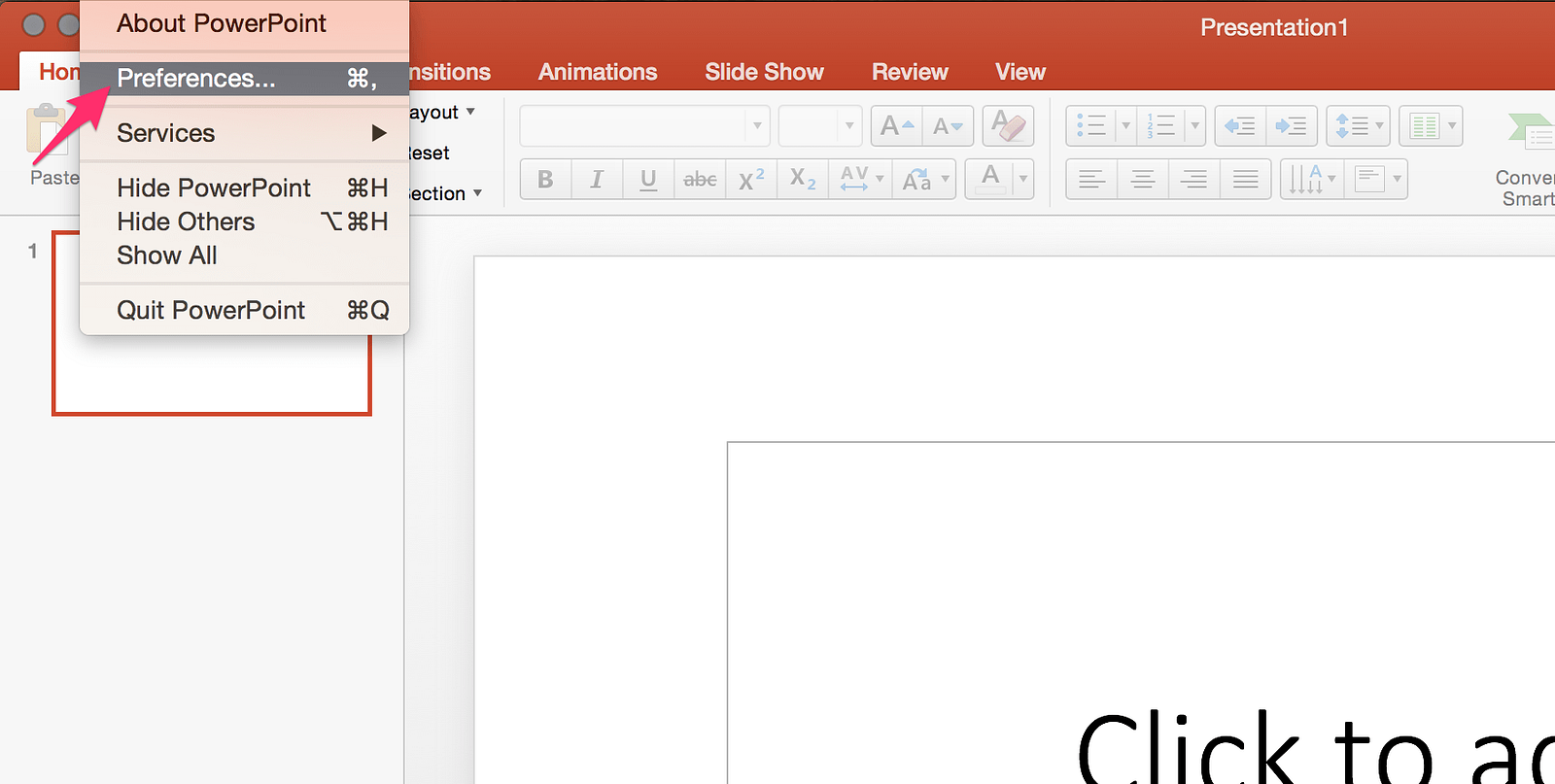
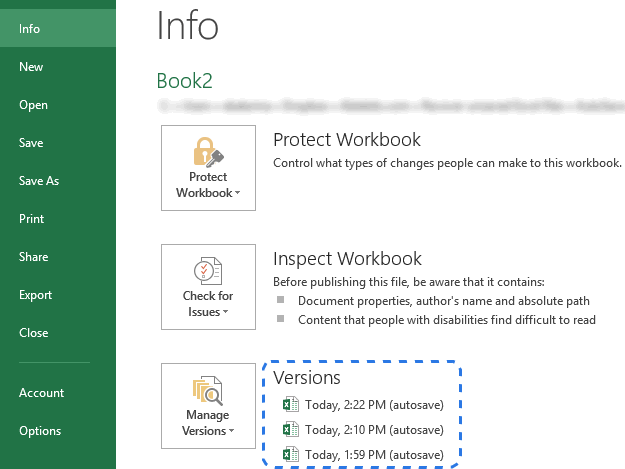
To change the folder in which AutoRecovered files are stored:
Word 2010 and 2007
- In Word 2010, from the File menu, chooseOptions.
In Word 2007, from the Office Button menu, selectWord Options.
- From the toolbar on the left, click Save, which willpresent you with options to customize how documents are saved.
- Next to AutoRecover file location:, clickBrowse to choose the folder where you want Word to save yourAutoRecovered files.
- Click OK.
Microsoft Word Autorecover File Location Mac Free
Other versions of Word
Microsoft Word Autosave Files Mac
- In Word 2003, from the Tools menu, selectOptions... In Mac OS X versions of Word, from theWord menu, select Preferences...
- In the window that opens, click File Locations.
- Under 'File types', choose AutoRecover files and clickModify...
- Choose the folder where you want Word to save your AutoRecoveredfiles. Click OK orChoose.
- Click Close or OK.