Microsoft Word For Mac Cross Reference
Flaws with Word for Mac: 1. References (APA, 6th ed.) should be listed as References, but Mac only allows for Works Cited and Bibliography. You will have to manually change it. Jan 27, 2020 Put your cursor where you want the reference to be. On the References Ribbon, in the Captions Group, click the Cross-reference icon. Select the type of item you are referencing from the Reference type pulldown. For figures, select Only Label and Number from the Insert reference to: pulldown, unless you want the entire caption to appear in the text. Toolbars missing in Word for Mac. Microsoft Word for Mac; In this article. Office 365 ProPlus is being renamed to Microsoft 365 Apps for enterprise. For more information about this change, read this blog post. While using Word for Mac one or more Toolbars are missing and cannot be added.
- Microsoft Word For Mac Cross Reference Free
- Microsoft Word Cross Reference Format
- Microsoft Word Cross Reference Field
In this article, you are going to learn how to insert bookmarks and cross-reference. Or how to jump on a specific position, page, or paragraph in Microsoft office word 2016. Inserting bookmarks and crossing reference in your document helps you to jump at once to a specific place within your document. A bookmark identifies a specific word, section, or place in your document so you can easily find it again without scrolling through the document. For example, you might create a bookmark to identify text that you want to revise later. And a cross-reference refers to a specific place in your document. Such as paragraph, page, and table. Bookmark and Cross-reference work like a hyper link, as I said hyper link help you to jump on another document, website address, or a specific place in your document.
Insert Bookmarks in Microsoft Office Word 2016
These all are about How to insert bookmarks and cross-reference in Microsoft office word 2016. Hyper link, Cross Reference, and Bookmark are in Links group. At all they use in the same way and same purpose. They all are used to link to other place or address. These all are about How to insert bookmarks and cross-reference in Microsoft office word 2016. Hyper link, Cross Reference, and Bookmark are in Links group. At all they use in the same way and same purpose. They all are used to link to other place or address even on Internet, your computer or within your document.
1 Step. Here at first, I will explain how to insert bookmarks into your documents. Then how to Insert cross-reference in Microsoft office word 2016
#1. Select your title to Add to Bookmark
Here on the first step, you are going to select the titles or a part of the text to add them to the bookmark. When you selected them then go in insert tab and click on the bookmark on new window write your selected title or text without any space between them then add them to bookmark. For each title you should follow the same way, you can not select all of them at once then add them to bookmark.
Add Your Bookmark
#2. Go To you Titles Through to Bookmark
Now when you added all of your important titles or part of texts into bookmarks. In this step, you can go to Home tab and click on Go To options. Here you can easily find and show your titles which you have already added them to bookmark. Just go and click, on new window select the bookmark from the right side and select your text from bookmark and jump there
Go to your Bookmarks
2 Step. Insert Cross Reference in Your Documents
Now it’s time to know that How to insert the cross-reference in your document. As I said in the first paragraph, Cross-reference refers a specific place in your document. Such as number paragraph, number page, tables and etc. Now to insert cross reference first, you can put your cursor in each place of your document that you need to jump from there. Then click on cross-reference here, we have two options
Microsoft Word For Mac Cross Reference Free
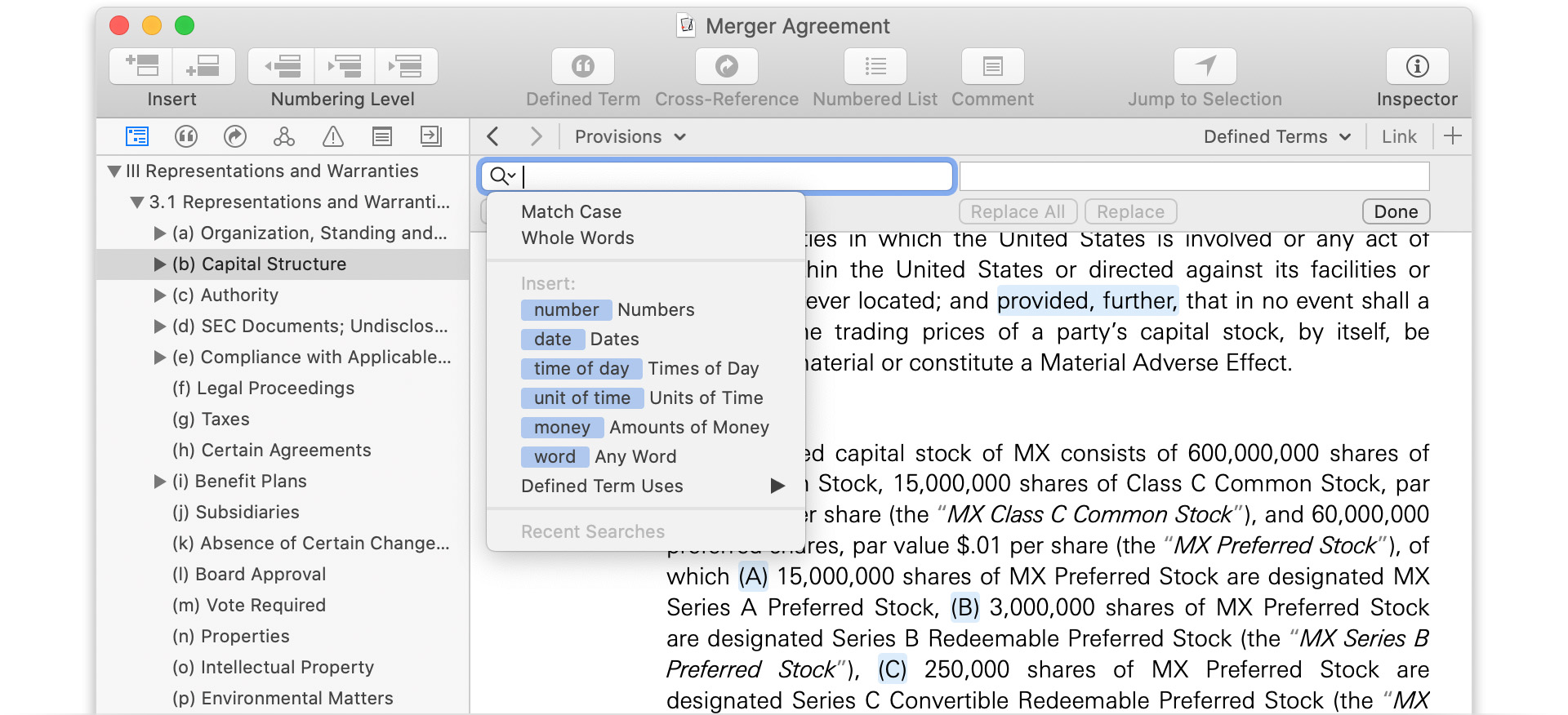
- Reference Type: Through to this option you can select the type of your reference title that you want to jump there. Within this option, you have many categories. One of them is bookmarks, when you select bookmarks then you can select one of the titles from the bookmark and refer it to the second option.
- Insert Reference To: This option contains some deference items from the first option. Through in this option you can select for example page number, then select page number by this selection you determine the position of the bookmark title which you had selected on the first option. Then when you clicked on, at once you jump to the page that title is there.
Now just close the window and click on the page number which has given on the position of your cursor. Pay Attention that you can not directly click on that number to jump. You can jump just by clicking like (Ctrl+Click) now you jumped to that page.
Conclusion:
These all are about How to insert bookmarks and cross-reference in Microsoft office word 2016. Hyper link, Cross Reference, and Bookmark are in Links group. At all they use in the same way and same purpose. They all are used to link to other place or address even on Internet, your computer or within your document. Here through to Bookmark and Cross Reference, you use them in your document. And to jump on an exact place paragraph or page. If you have any question just write down a comment, and Thanks for being with us.
Cross-references in longer Word 2016 documents are very handy indeed. They tell readers where to go to find more information about a topic. You can refer readers to headings, page numbers, footnotes, endnotes, and plain-old paragraphs. And as long you create captions for your cross-references with the Insert Caption button on the References tab, you can also make cross-references to equations, figures, graphs, listings, programs, and tables.
The problem with cross-references, however, is that the thing being cross-referenced really has to be there. If you tell readers to go to a heading called “The Cat’s Pajamas” on page 93, and neither the heading nor the page is really there, readers curse and tell you where to go, instead of the other way around.
Fortunately for you, Word 2016 lets you know when you make errant cross-references. If you delete the thing that a cross-reference refers to and render the cross-reference invalid, Word tells you about it the next time you update your cross-references. Best of all, if the page number, numbered item, or text that a cross-reference refers to changes, so does the cross-reference.
Follow these steps to create a cross-reference:
Microsoft Word Cross Reference Format
Microsoft access mac free download. Write the first part of the cross-reference text.
For example, you could write To learn more about these cowboys of the pampas, see page and then type a blank space. The blank space separates the word page from the page number in the cross-reference. If you are referring to a heading, write something like For more information, see “. Don’t type a blank space this time because the cross-reference heading text will appear right after the double quotation mark.
On the References tab, click the Cross-Reference button.
The Cross-Reference dialog box appears, as shown here.
Choose what type of item you’re referring to in the Reference Type drop-down list.
If you’re referring to a plain old paragraph, choose Bookmark. Then click outside the dialog box, scroll to the paragraph you’re referring to, and place a bookmark there. (Chapter 1 of this mini-book explains bookmarks.)
Make a choice in the Insert Reference To box to refer to text, a page number, or a numbered item.
The options in this box are different, depending on what you chose in Step 3.
Text: Choose this option (Heading Text, Entire Caption, and so on) to include text in the cross-reference. For example, choose Heading Text if your cross-reference is to a heading.
Number: Choose this option to insert a page number or other kind of number, such as a table number, in the cross-reference.
Include Above/Below: Check this box to include the word above or below to tell readers where, in relation to the cross-reference, the thing being referred to is located in your document.
If you wish, leave the check mark in the Insert as Hyperlink check box to create a hyperlink as well as a cross-reference.
With a hyperlink, someone reading the document onscreen can Ctrl+click the cross-reference and go directly to what it refers to.
In the For Which box, tell Word where the thing you’re referring to is located.
To do so, select a heading, bookmark, footnote, endnote, equation, figure, graph, or whatnot. In long documents, you almost certainly have to click the scroll bar to find the one you want.
Click the Insert button and then click the Close button.
Back in your document, enter the rest of the cross-reference text, if necessary.
Microsoft Word Cross Reference Field
When you finish creating your document, update all the cross-references. To do that, press Ctrl+A to select the entire document. Then press F9 or right-click in the document and choose Update Field on the shortcut menu.
If the thing referred to in a cross-reference is no longer in your document, you see Error! Reference source not found where the cross-reference should be. To find cross-reference errors in long documents, look for the word Error! with the Find command (press Ctrl+F). Investigate what went wrong, and repair or delete errant cross-references.